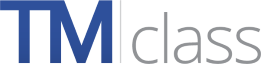Yardım dosyasına TMClass’ın bütün sayfalarında sağ üst gezinme çubuğunda yer alan ‘Yardım’ seçeneğine tıklanarak ulaşılabilir. Ana opsiyonlar, ‘Terim arama’, ‘Terim listesini doğrula’ , ‘Terimleri tercüme et’ ve ‘Terim listesini tercüme et, yardım dosyasının 2. maddesi altında açıklanmıştır. Her opsiyondaki yardım bölümüne bölüm başlığı yanında bulunan küçük mavi soru işaretine tıklayarak ulaşabilirsiniz. ARAMA: Eğer yardım dosyasında aradığınızı bulamazsanız, Ctrl+F tuşlarına basınız ve öğrenmek istediğinizle şeyle ilgili kelimeyi ilgili alana yazınız.
1. GİRİŞ
Marka tescilinde başvuru sahipleri açısından 3 farklı opsiyon vardır:
- Ulusal marka. Korumak istediğiniz ülkelere bağlı olarak her bir ulusal ofise ayrı ayrı başvuru yapabilirsiniz. (Linkler ana sayfada)
- Topluluk markası. Bütün Avrupa Birliği ülkelerinde koruma için, EUIPO’da müracaatta bulunabilirsiniz. (Avrupa Birliği Fikri Mülkiyet Ofisi)
- Uluslararası marka. Uluslararası kapsamda koruma için, WIPO’ya (Dünya Fikri Mülkiyet Ofisi) başvurabilirsiniz.
Bu seçeneklerden herhangi birini kullanarak yapacağınız marka başvurusunda, markanızı korumak istediğiniz mal ve/veya hizmetleri bilmeniz gerekir. Bu mal ve/veya hizmetler, hali hazırda markanızı kullandığınız mal ve/veya hizmetler olabileceği gibi yakın gelecekte kullanma ihtimaliniz olan mal ve/veya hizmetlerden de oluşabilir.
Mal ve hizmetler Nice Sınıflandırmasına göre farklı sınıflara ayrılır. Şu anda mallar için 34, hizmetler için ise 11 sınıf bulunmaktadır. TMclass mal ve hizmetler için sınıf veya sınıfları belirlemenizde size yardımcı olacak bir araçtır. Ayrıca, "terimler" olarak adlandırılan ve TMclass’da yer alan ofislerce kabul edilmiş mal ve hizmetlere dair açıklamaları da göstermektedir.
TMclass, ana sayfada yer alan katılımcı ofislerin sınıflandırma veritabanlarına erişimi mümkün kılan merkez konumundadır.
TMClass’da 4 ana seçenek vardır;
- TERİM ARAMA Marka başvurusu yapmadan önce mal ve hizmet açıklamalarını (terimler) arayabilir ve hangi sınıfa girdiğini öğrenebilirsiniz.
- TERİM LİSTESİNİ DOĞRULA Verilen bir dildeki mal ve hizmet listesinin, aynı çalışma diline sahip katılımcı Marka Ofisi veritabanında yer alıp almadığını kontrol edebilirsiniz.
- TERİMİ TERCÜME ET Yazdığınız kelimeyi içeren mal ve hizmet sınıflandırma terimleri ile seçtiğiniz AB dilinde bu terimlerin tercümesini bulabilirsiniz.
- TERİM LİSTESİNİ TERCÜME ET Verilen mal ve hizmet açıklamaları (terimleri) listesi için, diğer bir AB dilinde eşdeğer terimleri bulabilirsiniz.
E-başvuruya aktar Yukarıdaki 4 ana seçenekten birini kullanarak sınıflandırma terimlerini seçtikten sonra terimler ‘Listem’ kısmında görünecektir. Buradan isterseniz listeyi bilgisayarınıza indirerek kullanabilir veya e-başvuru sistemine gönderebilirsiniz.
TERİM ARAMA
TERİM LİSTESİNİ DOĞRULA
TERİMİ TERCÜME ET
TERİM LİSTESİNİ TERCÜME ET
 TERİMLERİ SEÇİNİZ
TERİMLERİ SEÇİNİZ
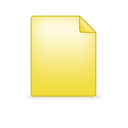 LİSTEM
LİSTEM
E-BAŞVURUYA GÖNDER
BİLGİSAYARIMA İNDİR
YAZDIR
2. ANA SEÇENEKLER
2.1 TERİM ARAMA
Terim arama seçeneği, farklı katılımcı Marka Ofisleri tarafından kabul edilen mal ve hizmetler (sınıflandırma terimleri) ile bunların kodlandığı sınıfları bulmanızı sağlar.
Terim arama opsiyonu niçin kullanılır:
Terim arama opsiyonu, özellikle mal ve hizmetleri en iyi şekilde nasıl açıklayacağınızdan emin değilseniz faydalı olacaktır. Şayet bir marka başvurusu (e-başvuruda olabilir) sürecindeyseniz, ne yapabileceğiniz dair bilgi aşağıda yer almaktadır:
Başvuru yaparken markanın hangi mal ve hizmetler için korunacağı tam olarak tanımlanmalıdır. Bunun için, mal ve hizmetleri ait oldukları sınıflara göre gruplamanız istenir. Marka başvurusu yapacağınız Marka Ofisi tarafından onaylanan sınıflandırma terimlerini kullanırsanız süreç sizin için çok daha hızlı gerçekleşecektir. Terim arama seçeneği, mal ve hizmetleri sınıflandırmak için ofislerce onaylanan terimleri bulmanızı sağlayacaktır.
2.1.1 Terim arama
- Açılır menüden dili seçin.
- Metin kutusuna mal ve hizmete ilişkin bir açıklama girin.
- Arama düğmesine basın.
Mal ve hizmet açıklaması girerken:
- Yalnızca harf ve sayı kullanabilirsiniz. Bu alan büyük/küçük harfe duyarlı değildir.
- Bir seferde sadece bir terim arayabilirsiniz.
- 'Bebek mendili’ gibi birden fazla kelime girilirse, arama motoru hem 'bebek’ hem de 'mendili ibaresini içeren terimleri sıraya dikkat etmeksizin arayacaktır.'Bebek' veya 'mendili' terimleri için ayrı ayrı arama yapılmayacaktır.
- Aramaya çoğul ibareleri ('bebekler' ve 'bebek') dâhil etmek için kelimenin kökünü (bebek) giriniz.
2.1.2 Gelişmiş Kriter
Gelişmiş arama seçeneği ile sınıf veya ofis belirterek arama sonuçlarınızı sınırlandırabilirsiniz.
- Gelişmiş arama kriterlerini açmak için gelişmiş arama düğmesine tıklayın.
- Gelişmiş arama kriterlerini belirledikten sonra, "Gelişmiş Aramayı Kapat" tuşuna tıklayabilirsiniz (isteye bağlı).
- "Ek filtreler uygulandı" metni gelişmiş arama düğmesinin yanında gözükecektir.
- Arama kriterlerini arama boyunca saklayabilir veya değiştirebilirsiniz.
Arama Modu
Açılır menüyü kullanarak, hangi modda mal ve hizmet açıklamalarını (terimleri) aramak istediğinizi seçin:
- Kelime ön eki: 'Beb men' gibi birden çok kelime içeren bir açıklama girildiğinde arama motoru hem ‘bebek’ hem de ‘mendil’ ibarelerini içeren terimleri sırasından bağımsız olarak karşınıza getirecek, ancak sadece 'bebek' veya 'mendil’ terimlerini içeren sınıflandırma açıklamalarını getirmeyecektir.
- Bütün terim: Metin kutusuna girilen açıklamayı içeren terimleri bulur.
- Tam eşleşme: Metin kutusuna girilen açıklama ile aynı olan terimleri bulur.
Ofis Arama
Seçtiğiniz dilde TMclass’a veri sağlayan katılımcı ofisler varsayılan değer olarak karşınıza çıkacaktır. Örneğin dil olarak İngilizceyi seçerseniz, arama otomatik olarak İngiltere, İrlanda, Malta, WIPO ve EUIPO veritabanlarını kapsayacaktır. Aramanızı bir veya daha fazla ofisi içerecek şekilde, önünde yer alan kutucuğu işaretleyerek genişletebilir veya daraltabilirsiniz. Ofis başlığı önündeki onay kutusuna tıklayarak aramanızı ofis bazında sınırlayabilirsiniz. Ofislerle ilgili detaylı bilgi için İletişime bakınız.
Nice Sınıfı Seçme
Nice sınıflandırılması, mallar için 1 ila 34, hizmetler için ise 35 ila 45 arasında olmak üzere 45 sınıfa ayrılmıştır. Aramanızı bir veya daha fazla sınıfı içerecek şekilde sınıf numarasına tıklayarak sınırlandırabilirsiniz. (Nice sınıf başlıklarına bakınız)
- Bütün sınıfları ‘Tümünü Seç’ opsiyonuna tıklayarak seçebilirsiniz.
- Bütün sınıfları ‘Tümünü Sil’ opsiyonuna tıklayarak temizleyebilirsiniz.
Ana Terim
Aynı/benzer mal veya hizmete karşılık gelen çok sayıda benzer terim olabilir. Her bir terim grubunun o kavramı temsil eden ana terimi vardır. Bir kavram, ana terimin yanı sıra, türevleri (aynı terimin farklı varyasyonları) veya 'eşdeğer' terimleri (ana terim ile aynı anlama gelen ve eşdeğer terimleri içeren kelimeler) içerebilir. Örneğin, araba-otomobil gibi.
Eğer aramayı ana terimlerle sınırlamak isterseniz, ‘sadece ana terimi veya kavramı temsil eden terimi göster’ yazısının önündeki kutucuğu işaretleyiniz.
| TERİM | TÜR |
|---|---|
| Automobile body fillers | Master term |
| Otomobil kaporta astarı | Ana terim |
| Otomobil için kaporta astarı | Türevi |
| Araba kaportası için astar | Eşdeğer terim |
2.1.3 Sonuçlar
Ara düğmesine bastıktan sonra, arama sonuçları aşağıdaki gibi gözükecektir:
- Sınıf: Sınıf başlığı altında her bir sınıflandırma teriminin sınıf numarasını göreceksiniz.
- Terim: Terim başlığı altında, sınıflandırma teriminin kendisini göreceksiniz.
- Ofis: Seçmiş olduğunuz dilde veri sağlayan ofisleri göreceksiniz. Sınıflandırma terimini kabul eden ofislerin altında yeşil onay işareti gözükecektir. Ofis adının altında yeşil onay işareti olmaması bu terimin sınıflandırma veritabanında olmadığı anlamına gelmektedir. Ancak terimin sınıflandırma veritabanında olmaması bu terimin ofis tarafından reddedileceği anlamı taşımaz.
- Seç: Sınıflandırma terimini seçmek için, sağ taraftaki kutucuğa tıklayınız. Bu yolla terimi, sonraki kullanımlarınız için ‘Listem’e eklemiş olacaksınız.
Terim kaynağı hakkında bilgi görüntüleme:
Terimin geldiği kaynağı (Nice Sınıflandırması, Üçlü Anlaşma, Uyumlaşmış Liste veya Sınıf Başlıkları) görmek için bu seçeneğin önündeki kutucuğa tıklayınız.
Ek sütunlarda 2 harfli (Ha, He, Ni, Tr) kodlar gözükecektir. Bu 2 harfli kodlara tıklarsanız terimin ait olduğu içeriğe bağlanacaksınız.
- Ha = Uyumlaşmış
- He = Başlık
- Ni = Nice
- Tr = Üçlü
Bütün sonuçları görmek için satırı genişletin:
Terimin tamamı satıra sığmıyorsa, buraya tıkladığınızda satır, terimin sığacağı şekilde genişleyecektir.
2.2 TERİM LİSTESİNİ DOĞRULAMA
Terim listesini doğrulama opsiyonu, bir dildeki mal ve hizmet listesinin aynı dili kullanan katılımcı ofisin veritabanında yer alıp almadığını kontrol etmenizi sağlamaktadır.
Terim listesi niçin doğrulanır:
Bir katılımcı ofis tarafından tescil edilmiş olan markanızı, başka bir ulusal ofiste, EUIPO’da veya WIPO’da tescil ettirmek isteyebilirsiniz. Şayet bir ofis için (örn. İngiltere) mal ve hizmet listeniz varsa İngilizceyi çalışma dili olarak kabul etmiş diğer ofislerde (örn. EUIPO, WIPO) bu terimlerin kabul edilip edilmediğini doğrulayabilirsiniz.
Eğer mal ve hizmet listenizin diğer dillerdeki veritabanlarında da yer alıp almadığını doğrulamak isterseniz bu durumda öncelikle ‘Terimi tercüme et’ veya ‘Terim listesini tercüme et’ opsiyonunu kullanmalısınız.
2.2.1 Terim listesini doğrulama
- Dil: Açılır menüden dili seçiniz.
- Ofis: Mal ve hizmetleri doğrulayacağınız ofise ait veritabanını seçiniz. Sadece seçmiş olduğunuz dili kullanan ofisler getirilecektir.
-
Metin kutusuna mal ve hizmet listenizi aşağıdaki yollardan birini kullanarak giriniz:
- Kendi kaynağınızdan sınıf numarasını seçip (Nice Sınıf Başlıklarına bakın) kopyala/yapıştır yaparak ya da mal veya hizmet terimlerini doğrudan yazarak.
-
‘Listem’ içeriğini doğrudan getirerek.
Sınıf numarası,- Kalın ise: Terimleri içerir
- Vurgulanmış ise: ‘Listem’ bu sınıfta terimler içerir.
- Aktif ise: Sınıf seçildi. Şu an bu sınıftasınız.
- Normal ise: Yukarıdakilerin hiçbiri.
- Aynı anda sadece bir sınıf içinde doğrulama yapabilirsiniz. Terimlerinizi doğrulamak istediğiniz sınıfı ‘1–45’ başlıklı tablodaki sınıf listesinden seçiniz.
Girmiş olduğunuz terimleri içeren sınıfların jhepsini görüntülemek isterseniz ‘bütün sınıflar’ı seçiniz.
2.2.2 Sonuçlar
Girdiğiniz terimin belirlenen sınıfta veya veritabanında olup olmadığını görebilirsiniz. Sonuçlar aşağıdaki gibi gösterilecektir:
Sonuçlar
- OK Aynı sınıfta terim bulundu. Aynı sınıfta eşanlamlısı bulundu.
-
 Farklı bir içerikte aynı terim. Farklı sınıfta terim bulundu. Farklı sınıfta eşanlamlısı bulundu. Girilen terim kısmen bulundu.
Farklı bir içerikte aynı terim. Farklı sınıfta terim bulundu. Farklı sınıfta eşanlamlısı bulundu. Girilen terim kısmen bulundu.
-
 Eşleşen terim bulunamadı.
Eşleşen terim bulunamadı.
Girdi
- Sınıf Girdisi: Doğrulanacak terimler için seçilen sınıf.
- Terim Girdisi: Yukarıdaki A veya B opsiyonlarından birini kullanarak girdiğiniz terimler.
Terim bulundu
- Sınıf: Girilen terimin bulunduğu sınıf.
- Terim: Seçilen veritabanında bulunan terim.
- Terim seç: ‘Listem’e eklenecek terimi seçmek için sağ taraftaki kutucuğu işaretle.
2.3 TERİMİ TERCÜME ET
Terimi tercüme et opsiyonu, seçtiğiniz AB dilinde sınıflandırma terimlerini bulmanızı sağlar. Yazdığınız her kelime için, bu kelime veya bu kelimeyi içeren mal ve hizmet sınıflandırma terimlerini ve tercümelerini bulabilirsiniz.
Terimler niçin tercüme edilir:
Bir dilde hazırlanmış mal ve hizmet listeniz olduğunu ancak farklı bir dile sahip ülkede markanızı korumak istediğinizi düşünün. Terimi tercüme et opsiyonu istenen sınıflandırma terimi için seçtiğiniz AB dilindeki eşdeğer ifadeyi size sunacaktır.
Seçimleriniz sağ üst tarafta ‘Listem’ de gözükecektir. Farklı terimler için araştırmayı tekrarlayabilir ve seçtiğiniz dilde kabul edilen mal ve hizmet listenizi adım adım oluşturabilirsiniz.
Sınıflandırma terimleri tercüme edildiğinde ilgili ofise yapılacak başvuru için bu tercümeyi kullanabilirsiniz.
2.3.1 Terimi tercüme et
- İlk açılır menüden tercümenin hangi dilden yapılacağını seçiniz.
- İkinci açılır menüden tercümenin hangi dile yapılacağını seçiniz.
- Tercüme etmek istediğiniz terimi girin ve bu ifade için sınıflandırma terimini bulun.
- ‘Tercüme et’ düğmesine basın.
2.3.2 Gelişmiş Kriter
Gelişmiş arama seçeneği ile belirli bir sınıf ya da ofis belirterek arama sonuçlarınızı sınırlandırabilirsiniz.
Gelişmiş arama kriterlerini açmak için gelişmiş arama düğmesine tıklayın.
Gelişmiş arama kriterlerini belirledikten sonra, " Gelişmiş Aramayı Kapat" tuşuna tıklayabilirsiniz (isteye bağlı).
"Ek filtreler uygulandı" metni gelişmiş arama düğmesinin yanında gözükecektir. Arama kriterlerini arama boyunca saklayabilir veya değiştirebilirsiniz.
Arama Modu
Açılır menüyü kullanarak, hangi modda mal ve hizmet açıklamalarını (terimleri) aramak istediğinizi seçin:
- Kelime ön eki: 'Beb men' gibi birden çok kelime içeren bir açıklama girildiğinde arama motoru hem ‘bebek’ hem de ‘mendil’ ibarelerini içeren terimleri sırasından bağımsız olarak getirecek olup 'bebek' veya 'mendil’ terimlerini içeren sınıflandırma açıklamaları getirilmeyecektir.
- Bütün terim: Metin kutusuna girilen açıklamayı içeren terimleri bulur.
- Tam eşleşme: Metin kutusuna girilen açıklama ile aynı olan terimleri bulur.
Tercümeler
Ulusal ofisler üzerinden yapılacak araştırmadan ayrı olarak, tercüme daha önceki markalar için yapılan çevirilerin bulunduğu tercüme hafızasından yapılabilecektir.
Nice Sınıfı Seç
Nice sınıflandırılması, mallar için 1 ila 34, hizmetler için ise 35 ila 45 arasında olmak üzere 45 sınıfa ayrılmıştır. Aramanızı bir veya daha fazla sınıfı içerecek şekilde sınıf numarasına tıklayarak sınırlayabilirsiniz. (Nice sınıf başlıklarına bakınız)
Bütün sınıfları ‘Tümünü Seç’ opsiyonuna tıklayarak seçebilirsiniz.
Bütün sınıfları ‘Tümünü Sil’ opsiyonuna tıklayarak temizleyebilirsiniz.
2.3.3 Sonuçlar
- Sınıf: Sınıfın altında, her bir sınıflandırma teriminin sınıf numarasını göreceksiniz.
- Kaynak Terim: Girdiğiniz kelime veya kelimeleri içeren sınıflandırma terimlerini göreceksiniz.
- Hedef Terim: Belirlenen dilde kaynak terime karşılık gelen tercümeyi göreceksiniz.
- Ofis: Seçmiş olduğunuz dilde veri sağlayan ofisleri göreceksiniz. Sınıflandırma terimini kabul eden ofislerin altında yeşil onay işareti gözükecektir. Ofis adının altında yeşil onay işareti olmaması bu terimin sınıflandırma veritabanında olmadığı anlamına gelmektedir. Ancak terimin sınıflandırma veritabanında olmaması bu terimin ofis tarafından reddedileceği anlamı taşımaz.
- Seç: Sınıflandırma terimini seçmek için, sağ taraftaki kutucuğa tıklayınız. Bu yolla terimi sonraki kullanımınız için ‘Listem’e eklemiş olacaksınız.
Terim kaynağı hakkında bilgi görüntüleme:
Terimin geldiği kaynağı (Nice Sınıflandırması, Üçlü Anlaşma, Uyumlaşmış Liste veya Sınıf Başlıkları) görmek için bu seçeneğin önündeki kutucuğa tıklayınız.
Ek sütunlarda 2 harfli (Ha, He, Ni, Tr) kodlar gözükecektir. Bu 2 harfli kodlara tıklarsanız terimin ait olduğu içeriğe bağlanacaksınız.
- Ha = Uyumlaşmış
- He = Başlık
- Ni = Nice
- Tr = Üçlü
Bütün sonuçlarını görmek için satırı genişletin:
Terimin tamamı satıra sığmıyorsa, buraya tıkladığınızda satır, terimin sığacağı şekilde genişleyecektir.
2.4 TERİM LİSTESİNİ TERCÜME ET
Verilen bir mal ve hizmet terim listesinin başka bir AB dilinde eşdeğer terimlerini bulabilirsiniz.
Terim listesi niçin tercüme edilir:
Bir dilde hazırlanmış mal ve hizmet listeniz olduğunu ancak farklı bir dile sahip ülkede markanızı korumak istediğinizi düşünün. Daha detaylı bilgi için ofislerin iletişim bilgilerine bakınız.
‘Terim listesini tercüme et’ opsiyonu ile tek adımda mal ve hizmet listesinin başka bir dildeki eşdeğer terimlerini araştırabilirsiniz. Terimler tercüme edildiğinde söz konusu ülkede marka koruması amacıyla ofise yapılacak başvuru için bu tercümeyi kullanabilirsiniz.
2.4.1 Terim listesini tercüme et
- Kaynak dil: İlk açılır menüden tercüme kaynak dilini seçiniz.
- Hedef dil: İkinci açılır menüden tercüme yapılacak dili seçiniz.
-
Metin kutusuna mal ve hizmet listenizi aşağıdaki yollardan birini kullanarak giriniz:
- Kendi kaynağınızdan sınıf numarasını seçip (Nice Sınıf Başlıklarına bakın) kopyala/yapıştır yaparak ya da mal veya hizmet terimlerini doğrudan yazarak.
-
‘Listem’ içeriğini doğrudan getirerek.
Sınıf numarası,- Kalın ise: Terimleri içerir
- Vurgulanmış ise: ‘Listem’ bu sınıfta terimler içerir.
- Aktif ise: Sınıf seçildi. Şu an bu sınıftasınız.
- Normal ise: Yukarıdakilerin hiçbiri.
- Aynı anda sadece bir sınıf içinde doğrulama yapabilirsiniz. Terimlerinizi doğrulamak istediğiniz sınıfı ‘1–45’ başlıklı tablodaki sınıf listesinden seçiniz.
- Girmiş olduğunuz terimleri içeren bütün sınıfları görüntülemek isterseniz ‘bütün sınıflar’ı seçiniz.
2.4.2 Sonuçlar
Sonuçlar aşağıda gösterilmektedir:
Sonuçlar
- OK Aynı sınıfta tercüme bulundu.
-
 Aynı ve farlı sınıfta tercüme bulundu. Tercüme kısmen farklı sınıflarda bulundu. Tercüme kısmen farklı aynı ve farklı sınıflarda bulundu. Tercüme kısmen bulundu.
Aynı ve farlı sınıfta tercüme bulundu. Tercüme kısmen farklı sınıflarda bulundu. Tercüme kısmen farklı aynı ve farklı sınıflarda bulundu. Tercüme kısmen bulundu.
-
 Eşleşen terim bulamadı. Terim bulundu ancak hedef dilde tercüme mevcut değil.
Eşleşen terim bulamadı. Terim bulundu ancak hedef dilde tercüme mevcut değil.
Girdi
- Sınıf Girdisi: Tercüme edilecek terimler için seçilen sınıf.
- Terim Girdisi: Yukarıdaki A veya B opsiyonlarından birini kullanarak girdiğiniz terimler.
Terim bulundu
- Sınıf: Girilen terimin bulunduğu sınıf.
- Terim: Girilen terimin tercüme.
- Ofis: Seçmiş olduğunuz dilde veri sağlayan ofisleri göreceksiniz. Sınıflandırma terimini kabul eden ofislerin altında yeşil onay işareti gözükecektir. Daha detaylı bilgi için ofislerin iletişim bilgilerine bakınız.
- Seç: Sınıflandırma terimi seçmek için, sağ taraftaki kutucuğa tıklayınız. Bu yolla terimi ilerideki kullanımlarınız için ‘Listem’e eklemiş olacaksınız.
2.5 LİSTEM
Ana seçeneklerden (Arama, Terim listesi doğrulama, terimi tercüme et, terim listesini tercüme et) seçeceğiniz sınıflandırma terimleri ‘Listem’e eklenecektir. Seçilmiş terimleri görmek için ‘Görüntüle’ düğmesine tıklayınız.
‘Listem’ içeriği şu şekilde gösterilecektir:
- Sınıf: Terimin sınıfı.
- Terim: Ana seçeneklerden (Arama, Terim listesi doğrulama, terimi tercüme et, terim listesini tercüme et) girmiş olduğunuz terimler.
- Ofis: Terimin kabul edildiği ofisin altında yeşil onay işareti gözükecektir.
-
Sil: ’Listem’deki maddeleri, silme opsiyonunu (çöp kovası) kullanarak silebilirsin.
 )
)
‘Listem’deki terimlerle:
- ‘Terim listesini doğrula’ seçeneğinden ‘Listem’ içeriğini çağırarak terimleri aynı dili kullanan ofislerin veritabanlarından doğrulayabilirsiniz.
- ‘Terim listesini tercüme et’ seçeneğinden ‘Listem’ içeriğini çağırarak terimleri seçilen AB diline tercüme edebilirsiniz.
- E-başvuru yönetimini kullanıyorsanız ‘Listem’ içeriğini aktarabilir ve marka başvuru sürecini tamamlayabilirsiniz.
3. DİĞER FONKSİYONLAR VE BİLGİLER
3.1 Sağ üst gezinti çubuğu
- Ana sayfa: Ana sayfaya bağlantı.
- Hakkında: TMclass hakkında temel bilgiler. İlk kez kullananlar lütfen okuyun!
- Haber: TMclass ile ilgili makaleler ve bilgi.
- İletişim: TMclass üzerinden erişilen marka sınıflandırma verileri bu bölümde listelenen ofislerden gelmektedir. Bu veriler ile ilgili konular için, verilerin sahibi le iletişime geçmeniz gerekmektedir.
- Yardım: Bu belgeye bağlantı. TMclass nasıl kullanılır.
- Nice Sınıf Başlıkları: Sınıf başlıkları 34 mal ve 11 hizmet sınıfı içinde mal ve hizmetlerin niteliğini oldukça geniş terimlerle açıklar. Buradan tam listeye erişebilirsiniz.
3.2 Kontrol fonksiyonları
- Oturum açmak: Sadece yönetici konumundaki kullanıcılar için geçerlidir. Normal kullanıcıların oturum açması gerekmemektedir.
- Arayüz dili: Arayüz dillerinden birini seçebilirsiniz.
3.3 Uyumluluk
- Kullanılacak yazılım versiyonu Bu web uygulaması Internet Explorer 9.0 veya üzeri, Mozilla Firefox ya da Google Chrome ile çalışmak üzere tasarlanmıştır.
- Önerilen ekran çözünürlüğü Önerilen çözünürlük: 1024x768 ya da daha üstü.
3.4 Çerezler
Eğer tarayıcınızın çerez uygulamasının kapatıldığına ilişkin mesaj aldıysanız, muhtemelen tarayıcınızın çerezleri aktif durumda değildir.
Microsoft Internet Explorer
Explorer 9’de çerezleri aktif hale getirmek için aşağıdaki adımları takip edin:
- Start > Kontrol Paneli. (Windows XP Classic için Start > Ayarlar > Kontrol Panelistrong>Settings > Control Panel).
- ‘Internet Seçenekleri’ butonuna iki kere tıklayın.
- ‘Gizlilik’ sekmesine tıklayın.
- ‘Gelişmiş’ seçeneğine tıklayın.
- Gelişmiş Güvenlik Ayarları Seçeneğinde ‘Çerezler’ bölümünün altında ‘Otomatik çerez tutucuyu kaldır’ opsiyonunu seç.
- ‘İlk taraf çerezleri’ altında ‘Kabul et’, ‘İste’ veya ‘Onayla’ seçeneklerinden birini seçin.
- ‘Üçüncü taraf çerezleri’ altında ‘Kabul et’, ‘İste’ veya ‘Onayla’ seçeneklerinden birini seçin.(Eğer ‘İste’ opsiyonunu kullanırsanız web sitesinin çerez göndermeye çalıştığında her anda onaya vermeniz beklenecektir.)
- İnternet Seçenekleri opsiyonundan çıkmak için ‘Tamam’a basın.
Mozilla Firefox
- Araçlar > Seçenekler.
- Üst paneldeki ‘Gizlilik’ i seçeneğine tıklayın.
- Firefox’u geçmiş için genel ayarları kullan şeklinde ayarlayın.
- Çerezleri kabul etmek için ‘Web sitelerinden gelen çerezleri kabul et’ seçeneğini işaretleyin.
- ‘Tamam’a basın.
Mac için Mozilla Firefox’da çerezleri aktif hale getirmek için:
- Açılır menüdeFirefox’a gidin.
- Seçenekleri seçin.
- ‘Gizlilik’ seçeneğine tıklayın..
- Firefox’u geçmiş için genel ayarları kullan şeklinde ayarlayın.
- Çerezleri kabul etmek için ‘Web sitelerinden gelen çerezleri kabul et’ seçeneğini işaretleyin.
- ‘Tamam’a basın.
Google Chrome
Windows için Chrome’da çerezleri aktif hale getirmek için:
- Araçlar menüsüne tıklayın.
- Seçeneklere tıklayın.
- ‘Yakından gözat’ sekmesine gidin.
- Gizlilik bölümünde İçerik ayaralarına tıklayın.
- İlk ve üçüncü taraf çerezlerin aktif olması için yerel verinin ayarlanmasına izin ver seçeneğini onaylayın Eğer sadece ilk taraf çerezleri kabul etmek istiyorsanız, istisnasız bütün üçüncü taraf çerezleri engelle kutucuğunu işaretleyin.
Mac için Chrome’da çerezleri aktif hale getirmek için:
- Chrome > Tercihler menüsüne tıklayın.
- ‘Yakından gözat’ sekmesine gidin.
- Gizlilik bölümünde İçerik ayaralarına tıklayın.
- İlk ve üçüncü taraf çerezlerin aktif olması için yerel verinin ayarlanmasına izin ver seçeneğini onaylayın Eğer sadece ilk taraf çerezleri kabul etmek istiyorsanız, istisnasız bütün üçüncü taraf çerezleri engelle kutucuğunu işaretleyin.
Safari
Safari’de çerezleri aktif hale getirmek için:
- Safari menüsüne gidin.
- Tercihleri seçin.
- Üst paneldeki Güvenlik’e tıklayın.
- ‘Çerezleri kabul et’ altında sadece gezdiğiniz sayfalardan opsiyonunu seç..
Tarayıcınızdaki çerezler aktif hale getirildiği halde halen hata mesajı alıyorsanız tarayıcınızın çerez fonksiyonu kapatılmıştır. Bu durumda tarayıcınızda yeni bir pencere açmayı deneyin. Bazen tarayıcınızın çerezleri aynı tarayıcı penceresinde birden fazla sekme kullanılırken düzgün çalışmayabilir.