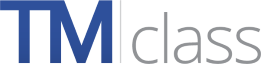The Help file provides step-by-step instructions on how to use the main features of TMclass, so that you can specify the correct class for your Goods and/or Services.
You can also consult the Tutorials, FAQ or the About section for more information.
1. Introduction
When you apply for a trademark (a national trademark, an EU trademark, or an international trademark), you need to know which Goods and Services you wish your trademark to cover. These will be the Goods and Services that you either already use your trademark for, or those that you are likely to use in the near future.
Goods and Services are divided into different classes according to the Nice classification. There are presently 34 Goods classes and 11 Services classes. TMclass is a tool that will help you determine which is the correct class for your Goods and Services. It allows you to search the EU common classification list (Harmonised Database) and also allows you to see descriptions (terms) of Goods and Services that have been accepted by the offices that form part of TMclass.
All EU harmonised offices and other participating offices are shown on the TMclass homepage.
2. TMclass - Four main options
TMclass has four main functions to aid the classification of Goods and Services, all available in the top navigation menu.
In the drop-down menu of the Classification Tools tab you will find:
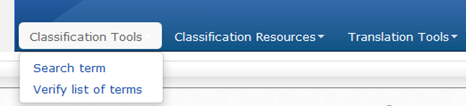
-
Search term
This option allows you to search for Goods and Services descriptions (terms) to find which class they are in before you apply for trademark protection.
-
Verify list of terms
This option allows you to check if a list of Goods and Services in a given language appears in the database of another participating trademark office that uses the same working language.
In the drop-down menu of the Translation Tools tab you will find:

-
Translate term
For any word/s that you type in, the system will return all Goods and Services terms that contain those words, together with the corresponding translation for each in the EU language of your choice.
-
Translate list of terms
This option allows you to find equivalent terms in another EU language for a given list of Goods and Services descriptions (terms).
Once you have selected the classification terms you require using one of the four main options above, they will then appear in My List found in the top right-hand side of the screen. From here it is possible to download and save the terms to your computer for future use.
2.1 Search term
On the TMclass homepage you will find the Search term option which is available from the Classification Tools drop-down menu.
This option is particularly useful if you are not sure how best to describe your Goods and Services.
It allows you to find Goods and Services terms accepted by the different participating trademark offices, and the class to which they belong.
2.1.1 How to search for a term
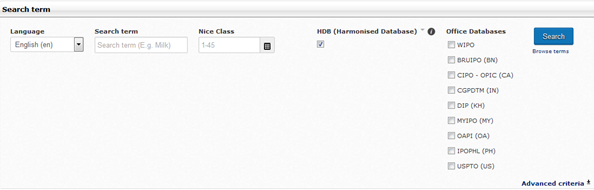
- Select Language: Choose the language from the drop-down menu.
- Enter Search term: Enter the description of your Goods and Services in the text box.
- Search: Press the search button.
When you enter the description of Good and Services:
- You must only use alphanumeric characters (this is not case sensitive).
- You may only search for one term at a time.
- If multiple search words are entered such as 'babies napkins', the search engine looks for occurrences of both 'babies' and 'napkins' in any order. It will not look for classification descriptions that contain either just 'babies' or just 'napkins'.
You may also limit your results by selecting a specific class or classes and/or a particular office or offices:
Select Nice ClassThe Nice classification is divided into 45 classes of Goods (Classes 1 to 34) and Services (Classes 35 to 45). You can limit the search to one or more of these classes by entering the relevant class number(s) in the Nice Class box, or by clicking on the Nice Class box icon and selecting the relevant class number(s).
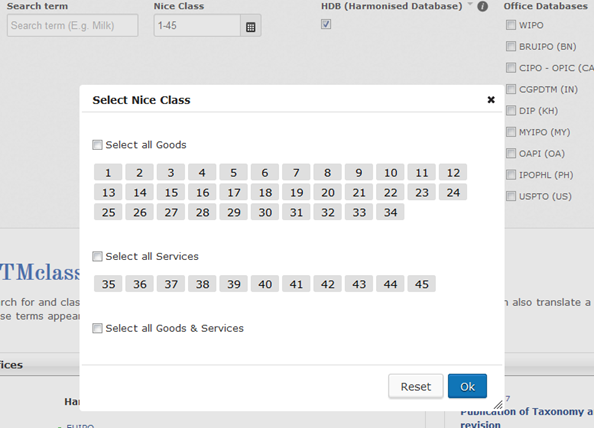
You can select all classes by clicking on the Select all options. You can deselect individual classes by re-clicking on the class you want to remove, or you can clear all selected classes at once by deselecting the Select all boxes.
Select OfficeAll participating offices that have supplied data to TMclass and whose working language coincides with the selected language will automatically appear on the screen under Office Databases. If the selected language is also a language included in the HDB, then the HDB (Harmonised Database) option will also appear. For example, if you select English as your chosen language the HDB option will appear alongside all offices whose database is in English but who do not use the HDB.
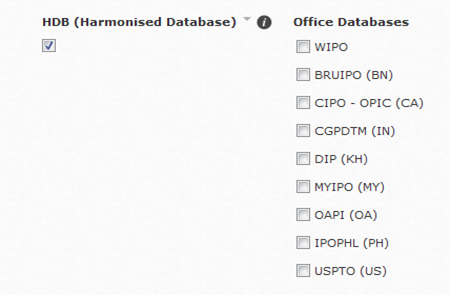
You can limit the search to one or more of these offices by clicking on the tick box in front of the office initials or on the HDB (Harmonised Database). See Contact for full information on each office.
2.1.2 Search using Advanced Criteria
You also have the option of limiting your search results further by using Advanced criteria:
Click on Advanced criteria to open out the advanced search criteria.
The image below shows the search box with the additional options:
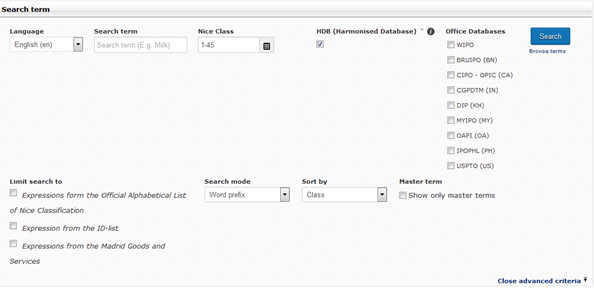 Search mode
Search mode
Using the drop-down menu, select in which mode you wish to search for Goods and Services terms:
- Word prefix: Selecting this option means that the search will find all terms that contain a word that has the selected text at the beginning of that word.
- Full phrase: This finds terms that include the selected text exactly as shown.
- Exact match: This finds terms that consist exclusively of the selected text.
- Word suffix: Selecting this option means that the search will find all terms that contain a word that has the selected text at the end of that word.
This gives the option of displaying results by relevance, class or alphabetical order.
Master termWithin the HDB there may be a number of terms that represent the same Goods or Services. If this is the case, these terms are grouped together into concepts with each concept having a master term representing that particular concept.
The other terms within the concept are called variants. These variants have the same meaning and scope as the master term, but are expressed in a different way.
| TERM | TYPE |
|---|---|
| Automobile body fillers | Master term |
| Fillers for automobile bodies | Variant |
| Car body fillers | Variant |
If you wish to limit your search to master terms only, click on the tick box in front of "Show only master terms".
After modifying the advanced search criteria, you may click on the "Close Advanced Search" button (optional). You can maintain or adjust the criteria throughout your search.
2.1.3 Results of the term search
After you click the Search button, the results of your search will appear below the search field.
The following example shows the results following a search for the term Mustard:

On the left hand side you will see the Taxonomy structure displayed. This will show in which class(es) and groups the resulting term(s) belong. By clicking on a class or group, the search result can be filtered to show only the term(s) belonging to this specific class or group. In the “Result” column you can see how many terms you have in each class.
On the right hand side you will see information concerning:
ClassThis shows the class number for each classification term.
TermThis shows the term itself. In this example, all terms containing the word “mustard” are displayed.
OfficeIn the search results, you will see a column for each office you selected for the chosen language, including a column called “Harmonised” which represents those offices using the HDB. A green tick will appear under those offices who have accepted the term in question. If no green tick appears under the office name, this means that this term cannot be found in the respective database. It does not necessarily mean however that the term will be rejected by that office.
SourceIn the remaining columns you will see information regarding the source for each term:
- Harm = Harmonised Database (HDB)
- Nice = Nice Alphabetical List
- IDli = ID list
- Grou = Group Title
- MGS = Madrid Goods and Services
Where a green dot is shown in a particular column, this means that the term in question is included in the indicated source. For instance, in the above example we can see that “Mustard pots” is included in both the Harmonised Database (Harm) and in the ID list (IDli), but that it is not a Nice term. Hovering over the green dot will show the related code for that term in the relevant source, and in the case of the Harmonised Database, it will also indicate the master term to which the term is associated.
SelectTo select a term, click on the tick box on the left of the class number. This will add the term to My List (top right) for future use.
See selected terms - My ListClicking on the My List label will give you an overview of the selection results showing the Nice Class, the term selected and all participating offices that include the term in their classification database.
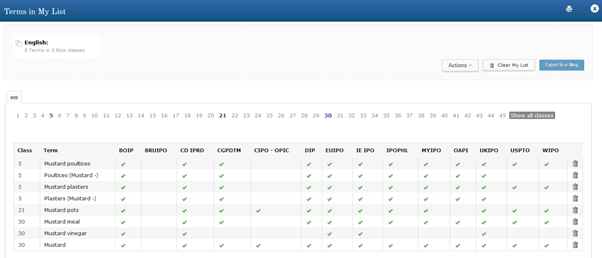
In this window, you will be able to edit your list by either clicking on the corresponding waste bin to delete an individual term, or by clicking on Clear My List to delete the whole list.
By clicking on the Actions button, you will be given the option of downloading your list as either an XLS file, a DOC file, a PDF file, an RTF file, or a TXT file.
2.2 Verify list of terms
The Verify list of terms option allows you to check if a list of Goods and Services in a given language appears in the database of a participating trademark office that uses the same language.
Why you might want to verify a list of terms:
You may have a trademark registered in one participating office and want to register it in another office, in EUIPO or in WIPO.
Once you have your list of Goods and Services for one office (e.g. USPTO) then you can verify which of these terms are accepted in a different office that also uses English as its working language (e.g. WIPO, EUIPO...).
If you want to verify if your list of Goods and Services appears in a database of a different language, then you would need to use the Translate term or Translate list of terms options first.
2.2.1 How to verify a list of terms
In the Classification Tools drop-down menu you will find the Verify list of terms option:
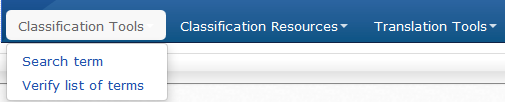
When you open the Verify list of terms option, you will see the following:

- Laguage: Choose the language from the drop-down menu.
- Office: Choose the office database in which you wish to verify your Goods and Services. Only offices that use the same language as the language you selected will appear.
- Source: Select the option of the Official Alphabetical List of Nice Classification if you wish to verify your Goods and Services terms in this source.
-
Enter your list of Goods and Services in the text box by either of the following methods:
- Choosing the class number and copy/pasting from your own source, or typing in your Goods and Services terms.
- Directly importing your My List content.
If the class number is
- Bold: It contains terms to be verified.
- Followed by an asterisk: it has terms contained in My list.
- Highlighted: The class is selected, you are in that class at the moment.
- Normal: None of the above.
If you include more than one description, each must be separated by a semicolon. If you do not do this the list will be searched as a single description. If you import from My List the semicolons will be inserted for you.
You can verify terms one class at a time by selecting the class in which you want to verify your terms. If you want to display all classes that contain terms inserted by you, select Show all classes.
2.2.2 Results of Verify list of terms
Clicking on the verify button displays the results as follows:

| Result | |

|
Term found in the same class / Identical term found in a different format. |

|
Synonym found in the same class / Synonym found in a different class / Input term partially found / Similar term found. |

|
Term found in a different class. |

|
Did not find matching term. |
Class
The class chosen for the terms to be verified.
Input term
The terms you have entered using one of the above options, A or B.
Class
The class the input term has been found in.
Matched term
The term as it has been found in the selected database.
Select term
A ticked box on the far right indicates that the term is added to My List.
Just above the results table, you can choose to: Show all results, Show only “ok” results or Show only “not ok” results.
2.3 Translate term
You will find the Translate term option available in the drop-down menu under the Translation Tools tab:

This option allows you to find classification terms in the EU language of your choice. For any word(s) that you type in, you will find Goods and Services classification terms that contain those words together with the associated translations.
Why you might want to translate a term:
You may have your list of Goods and Services in one language but want to obtain trademark protection in another country with a different working language. With the Translate term option you can find an equivalent expression in the EU language of your choice for a given classification term.
The options you select will appear in My List (on the top right). You can repeat the search for different terms and create, step-by-step, your list of accepted Goods and Services in the language of your choice.
Once you have the translated classification terms, you can use them in your applications to the trademark office in question.
2.3.1 How to translate a term
When you open the Translate term window, you will see the following fields:

- Source language: Choose the language you want to translate from, from the first drop down menu.
- Target language: Choose the language you want to translate into, from the second drop down menu.
- Translate: Enter the term you would like to translate and find classification terms for.
- Click Translate.
2.3.2 Advanced criteria for Translate term

Clicking on the Advanced search button available in the right hand corner will open the advanced search criteria.
If you wish to close the Advance search, you can click on the Close advanced search button.
You can maintain or adjust these criteria throughout your search.
Search modeUsing the drop-down menu, select in which mode you wish to search for Goods and Services descriptions (terms):
- Word prefix: Selecting this option means that the search will find all terms that contain a word that has the selected text at the beginning of that word.
- Full phrase: This finds terms that include the selected text exactly as shown.
- Exact match: This finds terms that consist exclusively of the selected text.
- Word suffix: Selecting this option means that the search will find all terms that contain a word that has the selected text at the end of that word.
As well as searching the accepted terminology from each National Office, the translation functionality will also search the translation memory that stores translations from previous trademarks. Make sure that this box is ticked if you wish the search to also cover terms in the translation memory.
Select Nice ClassThe Nice classification is divided into 45 classes of Goods (Classes 1 to 34) and Services (Classes 35 to 45). You can limit the search to one or more of these classes by entering the class number in the Nice Class box or selecting the class number from the icon next to it.
You can select all classes by clicking the Select all options. You can deselect individual classes by re-clicking on the class you want to remove, or you can clear all selected classes at once by deselecting the Select all boxes.
2.3.3 Results of Translate term
The following example shows the results for the term Mustard translated from English to Norwegian. After you click the translate button, the results will appear as follows:

Under class you will see the class number of each classification term.
Source termHere you will see all classification terms containing the word/words you entered.
Target termHere you will see the corresponding translation for the source term in the specified language.
OfficeHere you will see the initials of the office that supplied the data for the language you chose. A green tick will appear under those offices who have accepted the classification term. If there is no green tick under the office name, this means that the term is not in their classification database. It does not necessarily mean that the term will be rejected by that office.
SelectTo select a classification term, click on the tick box on the far right. This will add the term to My List (top right) for future use.
Clicking on a target term will display the details for that term.


2.4 Translate list of terms
You will find the Translate list of terms option available in the drop-down menu under the Translation Tools tab.

Why you might want to translate list of terms:
You have your list of Goods and Services in one language but you want to obtain trademark protection in another country with a different working language. With the Translate list of terms option, you can search for equivalent terms in the Goods and Services list of another language in one step. Once you have the relevant translations, you can use these to file for trademark protection in the trademark office of the relevant country or countries.
2.4.1 How to Translate a List of terms
When you open the Translate list of terms window, you will see the following fields:

- Source language: From the first drop-down menu, choose the language you want to translate from.
- Target language: Choose the language you want to translate into from the second drop-down menu.
-
Enter your list of Goods and Services in the text box by either of the following methods:
- Choosing the class number and copy/paste from your own source, or typing in your Goods and Services terms.
- Directly importing your My List content.
- Bold: It contains terms to be translated.
- Followed by an asterix: It has terms contained in My List.
- Highlighted: The class is selected. You are in that class at the moment.
- Normal: None of the above.
If you include more than one description, each one must be separated by a semicolon. If you do not do this the list will be searched as a single description. If you import from My List, the semicolons will be inserted for you.
You can translate terms one class at a time by selecting the class from the class list. If you want to display all classes that contain terms inserted by you, select Show all classes.
2.4.2 Results of Translate list of terms
The results of the Translate list of terms are displayed as follows:
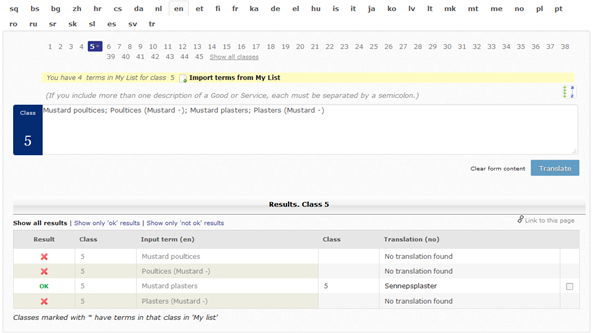
| Result | |

|
Translation of found in same class. |

|
Translation found in the same class and in a different class / Translation found in a different class / Translation partially found in different class / Translation partially found the same class and in a different class / Translation partially found. |

|
Matching term not found / Term found but no translation for target language available. |
The class chosen for the terms to be translated.
Input TermThe terms you have entered using one of the above options, A or B.
ClassThe class the translated term has been found in.
TranslationThe translation of the input term.
SelectClicking on the tick box on the far right will add the translated term to My List (top right) for future use. The translated term can be seen in My List in a separate tab specific to the target language.
2.5 My List
The classification terms that you select from any of the main options (Search, Verify list of terms, Translate terms and Translate list of terms) will be stored in My List (top right). To see the selected terms click on the My List button.
The contents of My List will be displayed as follows:

The class the term belongs in.
TermThe terms you have entered from any of the main options (Search, Verify list of terms, Translate term, Translate list of terms).
OfficeA green tick will appear under the office(s) in which the term is accepted.
DeleteYou may remove any item from My List by clicking on the waste bin.
Once you have gathered the terms in My List you can:
- Use Verify list of terms to import the contents of My List and verify if those terms appear in the databases of other offices that use the same language.
- Use Translate list of terms to import the contents of My List and translate the list of terms into the EU language of your choice.
3. Side functionalities and information
- About: Background information about TMclass. First time users please read!
- FAQ: Frecuently Asked Questions about TMclass.
- Tutorials: Tutorials relating to TMclass and Taxonomy.
- News Articles and information relating to TMclass.
- Contact Contact information relating to all offices that provide classification data accessible through TMclass.
-
Classification Resources
- Nice Class Headings: The Class Headings describe in very broad terms the nature of the Goods or Services contained in each of the 34 Goods classes and the 11 Service classes of the Nice classification.
- Nice General Remarks and Explanatatory notes: The explanatory notes explain which Goods or Services are meant or not meant to fall under the Class Headings and are to be considered an integral part of classification practice.
- Harmonised Rejection list: This list of rejected expressions details the phrases that all Harmonised Offices have agreed to object to in applications.