The Help file can be accessed from all pages in TM5 ID List by clicking on the word Help on the top right navigation bar. SEARCH: If you cannot find what you are looking for in the help file, please press Ctrl F. with the help file open and type in a word connected to what you want to know.
Introduction
From a trademark applicants point of view there are 3 options when registering a trademark:
- National trademark. Depending on the country/countries where you seek protection you would apply individually to each of the National Trademark Offices. (Links on homepage)
- Community trademark. For protection in all of the European Union countries, you would apply to the OHIM (EU Agency for trademarks and designs).
- International trademark. For protection with international scope, you would apply to WIPO (World Intellectual Property Office).
When applying to register a trademark in any of these cases, you need to know the goods and/or services for which you wish to protect your trademark. These will be the goods and/or services that you either already use your trademark for, or are likely to do so in the near future.
Goods and services are divided into different classes according to the Nice classification. There are presently 34 classes of goods and 11 classes of services. TM5 ID List is a tool that will help you determine the class or classes for your goods and services. It can also show you descriptions of goods and services, also referred to as "terms", that have been accepted by the offices that are part of TM5 ID List.
TM5 ID List is a central point from which it is possible to access the classification databases of each of the participating offices, highlighted on the homepage. Only terms commonly agreed upon by the TM5 partners will be searchable.
You can search for Goods and Services descriptions (terms) and find out which class they are in before you apply for trademark protection
Once you have selected the classification terms using Search option, they will appear in My List. From here you can download and save them to your computer for future use.
Search term
 Select terms
Select terms
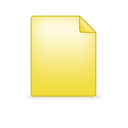 My list
My list
Download to PC
SEARCH TERM
The Search term allows you to find Goods and Services (classification terms) accepted by the different participating Trademark Offices, and the class in which they have been accepted. TM5 ID List data is available in English (EN) as well as in all the languages of the TM5 partners that do not work in English (official languages of the European Union (EU), Japan, China and Korea).
Why you might want to use Search term:
Search term is particularly useful if you are not sure how best to describe your goods and services. If you are in the process of applying for a trademark (maybe coming from the e-filing forms), this is what you can do here:
When making an application it is necessary to define what exactly your trademark needs protection for. In order to do this you are asked to classify the Goods and Services which simply means that you put them into groupings according to the class that they belong to. The process will be much faster if you use the classification terms that are already approved by the trademark office where you wish to file for trademark protection. The search term option will allow you to find approved terms to classify your Goods and Services.
Search term
- Choose the language from the drop down menu
- Enter a description of your goods and services in the text box
- Press the search button
When entering the description of goods and services:
- You can only use alphanumeric characters - this is not case sensitive.
- You can only search for one term at a time.
- If multiple search words are entered such as 'babies napkins', the search engine looks for occurrences of both 'babies' and 'napkins' in any order. It does not look for classification descriptions with either 'babies' or 'napkins'
- To include plurals in the search ('babies' and 'baby'), enter the stem ('bab').
Advanced Criteria
With the Advanced Search option you can limit your search results.
- Click on the Advanced Search button to open out the advanced search criteria.
- After modifying the advanced search criteria, you may click on the "Close Advanced Search" button (optional).
- You can maintain or adjust these criteria throughout your search.
Search Mode
Using the drop down menu, select in which mode you wish to search for Goods and Services descriptions (terms):
- Word prefix: If multiple search words are entered such as 'bab nap', the search engine looks for occurrences of both 'babies' and 'napkins' in any order. It does not look for classification descriptions with either 'babies' or 'napkins'.
- Full phrase: Finds terms that include the input exactly as entered in the text box.
- Exact match: finds terms that are the same as what is entered in the text box above.
Select Nice Class
The NICE classification is divided into 45 classes of goods (classes 1 to 34) and services (classes 35 to 45). You can limit the search to one or more of these classes by clicking on the class number. (See Nice Class Headings)
- You can select all classes by clicking the Select All option.
- You can clear all selected classes by clicking the Clear All option.
Sort by
You can sort your results by:
- Relevance (it sorts the search result terms according to the searched text, the closest match is placed on top in the result list. The highest ratio of – number of words matched, divided by number of words in the searched text, appears on top. )
- Class
- Alphabetical
Master term
There may be many similar terms that represent the same/similar Goods and Services. Each group of terms has a master term that represents that particular concept. Beside the master term a concept can contain 'Variants' (morphological variations of the same term).
If you wish to limit your search to the master terms, click on the tick box in front of "Show only master term or representative of a concept".
| Term | Type |
|---|---|
| Automobile body fillers | Master term |
| Fillers for automobile bodies | Variant |
| Car body fillers | Variant |
Results
After you click the Search button, the results of your search will appear below, as follows:
- Class: Under Class you will see the class number of each classification term.
- Term: Under Term you will see the classification term itself.
- Select: To select a classification term, click on the tick box on the far right. This will add the term to My List (top right) for future use.
Display information on the source of a term:
Click on the tick box in front of this option to see which terms come from the Nice Classification.
The 2 letter code (Ni) will appear in additional column. If you click on this 2 letter code you will be linked to the concept that term belongs to.
Results setting
You can find the results setting option below the advanced criteria link in the results page.
List results per page
You can select a number of results which are shown in one result page.
Expand row to view full results:
If the complete term doesn't fit, click the tick box in front of this option and the row will expand to allow the term to fit.
My List
The classification terms that you select from the search results will be stored in My List (top right). To see the selected terms click on the View button.
The contents of My List will be displayed as follows:
- Class: The class of the term.
- Term: The terms you have entered from Search.
-
Delete:
You may remove any item from My List by selecting the delete option (click on the dustbin
 )
)
Side functionalities and information
Homepage options
- Logos: TM5 offices (JPO,KIPO, OHIM, CNIPA, USPTO) act as links to the respective offices
- Welcome text: Background information about TM5 ID List Project. First time users please read!
- News: Articles and information related to TM5 web page news.
- Help: Link to this document. How to use TM5 ID List.
- Nice Class Headings: The Class Headings describe in very broad terms the nature of the goods or services contained in each of the 34 classes of goods and 11 classes of services. You can access the full list here.
- Interface language: You may choose one of the interface languages.
Compatibility
- Versions of software to be used: This web application has been optimized for use with Internet Explorer 9.0 or higher; Mozilla Firefox or Google Chrome.
- Recommended screen resolution Recommended resolution: 1024x768 or higher.
Cookies
If you're seeing a message that your browser's cookie functionality is turned off, it's possible that your browser's cookies are not enabled.
Microsoft Internet Explorer
To enable cookies in Internet Explorer 9:
- Click Start > Control Panel. (With Windows XP Classic View, click the Windows Start button > Settings > Control Panel).
- Double-click the Internet Options icon.
- Select the Privacy tab.
- Click Advanced.
- Select "Override automatic cookie handling" under the "Cookies" section in the Advanced Privacy Settings window.
- Select the "Accept" or "Prompt" option under "First-party Cookies."
- Select the "Accept" or "Prompt" option under "Third-party Cookies." (If you select the "Prompt" option, you'll be asked for approval every time a website attempts to send you a cookie.)
- In the Internet Options window, click OK to exit.
Mozilla Firefox
- Click Tools > Options.
- Click Privacy in the top panel.
- Set "Firefox will:" to Use custom settings for history.
- Check the box next to "Accept cookies from sites" to enable cookies.
- Click OK.
To enable cookies in Mozilla Firefox 2.x for Windows:
- Click Tools > Options.
- Click Privacy in the top panel.
- Select the checkbox labeled "Accept cookies from sites."
- Click OK.
To enable cookies in Mozilla Firefox for Mac:
- Go to the Firefox drop-down menu.
- Select Preferences.
- Click Privacy.
- Set "Firefox will:" to Use custom settings for history.
- Check the box next to "Accept cookies from sites" to enable cookies.
- Click OK.
Google Chrome
To enable cookies in Chrome for Windows:
- Click the Tools menu.
- Select Options.
- Click the Under the Hood tab.
- Click Content settings in the "Privacy" section.
- Select Allow local data to be set to allow both first-party and third-party cookies. If you only want to accept first-party cookies, check the box next to "Block all third-party cookies without exception."
To enable cookies in Chrome for Mac:
- Select Chrome > Preferences on the menu bar.
- Click the Under the Hood tab.
- Click Content settings in the "Privacy" section.
- Select Allow local data to be set to allow both first-party and third-party cookies. If you only want to accept first-party cookies, check the box next to "Block all third-party cookies without exception."
Safari
To enable cookies in Safari:
- Go to the Safari drop-down menu.
- Select Preferences.
- Click Security in the top panel.
- Under "Accept Cookies" select Only from sites you navigate to.
If cookies in your browser are enabled and you're still seeing an error message that your browser's cookie functionality is turned off, try opening a new window in your browser. Sometimes a browser's cookies will not work properly when you are using multiple tabs in a browser window.
