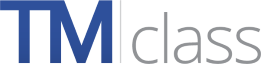Fişierul de ajutor poate fi accesat de pe toate paginile din cadrul TMclass executând clic pe cuvântul „Ajutor” din partea dreapta sus a barei de navigare. Principalele opţiuni – Căutare termen, Verificare listă termeni, Traducere termen şi Traducere listă de termeni – sunt descrise în fişierul de ajutor la punctul 2 Secţiunea de ajutor pentru fiecare opţiune poate fi accesată executând pe semnul mic de întrebare de culoare albastră din dreptul titlului fiecărei secţiuni. CĂUTARE: Dacă nu puteţi găsi ce căutaţi în fişierul de ajutor, vă rugăm să tastaţi simultan Ctrl F cu fişierul de ajutor deschis şi să tastaţi un cuvânt care are legătură cu ceea ce doriţi să aflaţi.
1. Introducere
Din punctul de vedere al solicitanţilor mărcilor, există trei opţiuni în momentul înregistrării unei mărci:
- Marcă naţională În funcţie de ţara/ţările în care doriţi să obţineţi protecţie, veţi depune cereri individuale la fiecare dintre oficiile naţionale pentru mărci. (Linkuri pe pagina de întâmpinare)
- Marcă a Uniunii Europene Pentru a obţine protecţie în toate ţările din Uniunea Europeană, veţi depune o cerere la EUIPO (Oficiul Uniunii Europene pentru Proprietate Intelectuală).
- Marcă internaţională Pentru a obţine protecţie la nivel internaţional, veţi depune o cerere la Organizaţia Mondială a Proprietăţii Intelectuale (World Intellectual Property Office, WIPO).
Atunci când solicitaţi înregistrarea unei mărci în oricare dintre aceste cazuri, trebuie să ştiţi pentru ce produse şi/sau servicii doriţi să vă protejaţi marca. Acestea vor fi produsele şi/sau serviciile pentru care fie deja utilizaţi marca dumneavoastră, fie probabil veţi face acest lucru în viitorul apropiat.
Produsele şi serviciile se împart în diferite clase, în conformitate cu clasificarea de la Nisa. Există în prezent 34 de clase de produse şi 11 clase de servicii. TMclass este un instrument care vă va ajuta să stabiliţi clasa sau clasele pentru produsele şi serviciile dumneavoastră. De asemenea, vă poate indica descrieri ale produselor şi serviciilor, denumite şi „termeni”, care au fost acceptate de oficiile care fac parte din TMclass.
TMclass este un punct central de unde pot fi accesate bazele de date ale fiecăruia dintre oficiile participante, evidenţiate pe pagina de întâmpinare.
TMclass are patru opţiuni principale:
- CĂUTARE TERMEN Puteţi căuta descrieri (termeni) în legătură cu produsele şi serviciile şi puteţi afla în ce clase se încadrează acestea înainte de a solicita protecţia mărcii.
- VERIFICARE LISTĂ TERMENI Puteţi verifica dacă o listă de produse şi servicii într-o anumită limbă apare în baza de date a unui oficiu participant pentru mărci în aceeaşi limbă de lucru.
- TRADUCERE TERMEN Pentru orice cuvânt (cuvinte) pe care îl (le) introduceţi, puteţi găsi termeni de clasificare a produselor şi serviciilor care conţin acel cuvânt sau acele cuvinte, în limba UE pe care o alegeţi.
- TRADUCERE LISTĂ TERMENI Puteţi găsi termenii echivalenţi într-o altă limbă UE pentru o anumită listă de descrieri (termeni) de produse şi servicii.
Exportare către sistemul de depunere electronică Odată ce aţi selectat termenii de clasificare utilizând una dintre cele patru opţiuni principale de mai sus, aceştia vor apărea în „Lista mea”. De aici, puteţi fie să îi descărcaţi şi să îi salvaţi în calculatorul dumneavoastră, pentru o utilizare ulterioară, fie să îi EXPORTAŢI către sistemul de depunere electronică de unde aţi început.
Căutare termen
Verificare listă termeni
Traducere termen
Traducere listă termeni
 Selectare termeni
Selectare termeni
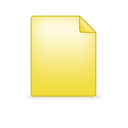 Lista mea
Lista mea
Exportare către depunere electronică
Descărcare în calculatorul personal
Tipărire
2. Opţiuni principale
2.1 CĂUTARE TERMEN
Opţiunea Căutare termen vă permite să găsiţi produse şi servicii (termeni de clasificare) acceptate de diferitele oficii pentru mărci participante, precum şi clasa în care acestea au fost acceptate.
De ce ar putea fi nevoie să se utilizeze opţiunea Căutare termen:
Opţiunea Căutare termen este deosebit de utilă dacă nu sunteţi sigur cum puteţi descrie cel mai bine produsele şi serviciile dumneavoastră. Dacă desfăşuraţi un proces de solicitare a unei mărci (eventual aţi început cu formularele de depunere electronică), iată ce puteţi face aici:
Atunci când depuneţi o cerere este necesar să definiţi cu exactitate de ce marca dumneavoastră are nevoie de protecţie. Pentru a face acest lucru, vi se cere să clasificaţi produsele şi serviciile, ceea ce înseamnă pur şi simplu că le grupaţi în funcţie de clasa căreia îi aparţin. Procesul va fi mult mai rapid dacă utilizaţi termeni de clasificare care sunt deja aprobaţi de oficiul pentru mărci unde doriţi să depuneţi cererea de protecţie a mărcii. Opţiunea Căutare termen vă va permite să găsiţi termeni aprobaţi pentru a vă clasifica produsele şi serviciile.
2.1.1 Căutare termen
- Alegeţi limba din meniul derulant
- Introduceţi o descriere a produselor şi serviciilor dumneavoastră în caseta de text
- Apăsaţi butonul de căutare
Atunci când introduceţi descrierea produselor şi serviciilor:
- Puteţi utiliza doar caractere alfanumerice – sistemul nu este sensibil la majuscule.
- Puteţi căuta un singur termen o dată.
- Dacă sunt introduse mai multe cuvinte de căutare, precum „şerveţele pentru sugari”, motorul de căutare caută apariţii atât pentru „şerveţele”, cât şi pentru „sugari” în orice ordine. Nu sunt căutate descrieri de clasificare care conţin fie cuvântul „şerveţele”, fie cuvântul „sugari”
- Pentru a include pluralul în căutare („sugari” şi „sugar”), introduceţi varianta trunchiată („suga”).
2.1.2 Criterii avansate
Cu opţiunea de căutare avansată puteţi limita rezultatele căutării dumneavoastră, de exemplu la o clasă sau un oficiu specific.
- Executaţi clic pe butonul de Căutare avansată pentru afişarea criteriilor avansate.
- După modificarea criteriilor avansate de căutare puteţi executa clic (opţional) pe butonul „Închidere căutare avansată”.
- Textul „Au fost aplicate filtre suplimentare de căutare” va apărea în dreptul butonului de căutare avansată.
- Puteţi menţine sau ajusta aceste criterii pe întreg parcursul căutării dumneavoastră.
Modul de căutare
Utilizând meniul derulant, selectaţi în ce mod doriţi să căutaţi descrierile (termenii) produselor şi serviciilor:
- Prefix cuvânt: Dacă sunt introduse mai multe cuvinte de căutare, precum „şerv suga”, motorul de căutare caută apariţiile atât ale cuvântului „şerveţele”, cât şi ale cuvântului „sugari” în orice ordine. Nu sunt căutate descrieri de clasificare fie cu „şerveţele”, fie cu „sugari”.
- Sintagmă completă: Sunt găsiţi termeni care includ cuvintele exact aşa cum sunt introduse în caseta de text.
- Potrivire exactă: Sunt găsiţi termeni care sunt identici cu ceea ce se introduce în caseta de text de mai sus.
Căutare oficiu
Apar oficiile participante care au furnizat date către TMclass pentru limba pe care aţi ales-o. Implicit, sunt selectate toate oficiile cu limba respectivă, de exemplu, dacă selectaţi limba engleză, căutarea va acoperi în mod automat bazele de date ale Regatului Unit, Irlandei, Maltei, WIPO şi EUIPO. Puteţi limita căutarea la unul sau mai multe dintre aceste oficii executând clic pe caseta de bifare din faţa acronimului oficiului. A se vedea secţiunea Contact pentru informaţii complete cu privire la fiecare oficiu.
Selectarea clasei din Clasificarea de la Nisa
Clasificarea de la Nisa este împărţită în 45 de clase de produse (clasele de la 1 la 34) şi servicii (clasele de la 35 la 45). Puteţi limita căutarea la una sau mai multe dintre aceste clase executând clic pe numărul clasei. (A se vedea titlurile claselor în Clasificarea de la Nisa)
- Puteţi selecta toate clasele executând clic pe opţiunea Selectare tot.
- Puteţi şterge clasele selectate executând clic pe opţiunea Ştergere tot.
Termen principal
Pot exista termeni similari care reprezintă produse şi servicii identice/similare. Fiecare grup de termeni are un termen principal (master term) care reprezintă conceptul în cauză. Pe lângă termenul principal, un concept poate conţine „variante” (variaţii morfologice ale aceluiaşi termen) sau „echivalenţi” [termeni care au acelaşi înţeles ca termenul principal şi care conţin un cuvânt (cuvinte) echivalent(e) – maşină <-> automobil în exemplul de mai jos].
Dacă doriţi să limitaţi căutarea la termenii principali, executaţi clic pe căsuţa de bifare din faţa textului „Afişează doar termeni principali sau reprezentativi ai conceptului”.
| Termen | Tip |
|---|---|
| Masticuri de caroserie pentru automobile | Termen principal |
| Masticuri de caroserie auto | Variantă |
| Masticuri de caroserie pentru maşini | Termen echivalent |
| Masticuri pentru caroseriile maşinilor | Variantă |
2.1.3 Rezultate
După ce executaţi clic pe butonul de căutare, rezultatele căutării dumneavoastră vor apărea mai jos, după cum urmează:
Structura arborescentă va fi afişată în partea stângă a rezultatului căutării. Aceasta va indica clasa (clasele) şi grupurile din care face (fac) parte termenul (termenii). Făcând clic pe o clasă sau pe un grup, rezultatul căutării poate fi filtrat pentru a restrânge domeniul la termenul (termenii) care face (fac) parte doar din această clasă specifică sau din acest grup specific.
- Class: La rubrica Clasa veţi vedea numărul clasei fiecărui termen de clasificare.
- Termenul: La rubrica Termenul veţi vedea termenul de clasificare în sine.
-
Oficiul:
Veţi vedea acronimul oficiului care furnizează date pentru limba pe care o alegeţi. Semnul de bifare de culoare verde
 va apărea sub acele oficii care au acceptat termenul de clasificare. (A se vedea secţiunea Contact pentru informaţii complete cu privire la fiecare oficiu.) Dacă nu există un semn de bifare de culoare verde
va apărea sub acele oficii care au acceptat termenul de clasificare. (A se vedea secţiunea Contact pentru informaţii complete cu privire la fiecare oficiu.) Dacă nu există un semn de bifare de culoare verde
 sub denumirea oficiului, termenul în cauză nu se află în baza de date de clasificare. Acest lucru nu înseamnă că termenul va fi în mod necesar respins de oficiul respectiv.
sub denumirea oficiului, termenul în cauză nu se află în baza de date de clasificare. Acest lucru nu înseamnă că termenul va fi în mod necesar respins de oficiul respectiv.
- Selectare: Pentru a selecta un termen de clasificare, executaţi clic pe căsuţa de bifare din partea dreaptă către margine. Astfel, termenul va fi adăugat în Lista mea (partea dreaptă sus) pentru o utilizare viitoare.
Afişarea informaţiilor privind sursa unui termen:
Executaţi clic pe căsuţa de bifare din faţa acestei opţiuni pentru a vedea ce termeni provin din Clasificarea de la Nisa, Acordul trilateral, lista armonizată sau titlurile claselor.
Codul din două litere (Ha, He, Ni, Tr) va apărea în coloane suplimentare. Dacă executaţi clic pe acest cod de două litere, veţi fi trimis la conceptul căruia îi aparţine termenul respectiv.
- Ha = Harmo (armonizare)
- He = Heading (titlu)
- Ni = Nice (Nisa)
- Tr = Trilateral (trilateral)
Extindeţi rândul pentru a vizualiza rezultatele în întregime:
Dacă termenul complet are o lungime prea mare, executaţi clic aici şi rândul se va extinde pentru a permite cuprinderea termenului în întregime.
2.1.4 Detalii referitoare la rezultate
Aici este prezentată o imagine generală a distribuţiei rezultatelor în funcţie de Clasificarea de la Nisa, sursă şi oficiu participant, din numărul total de rezultate.
2.2 VERIFICARE LISTĂ TERMENI
Opţiunea Verificare listă termeni vă permite să verificaţi dacă o listă de produse şi servicii într-o anumită limbă apare în baza de date a unui oficiu pentru mărci participant care utilizează aceeaşi limbă.
De ce este nevoie de verificarea unei liste de termeni:
Este posibil să aveţi o marcă înregistrată la un oficiu participant şi să doriţi să o înregistraţi la un alt oficiu naţional, la Oficiul Uniunii Europene pentru Proprietate Intelectuală (EUIPO) sau la Organizaţia Mondială a Proprietăţii Intelectuale (WIPO).
Odată ce aveţi lista dumneavoastră de produse şi servicii pentru un oficiu (de exemplu UKIPO), puteţi verifica termenii care sunt acceptaţi în cadrul unui alt oficiu a cărui limbă de lucru este, de asemenea, limba engleză (de exemplu, EUIPO, WIPO...).
Dacă doriţi să verificaţi dacă lista dumneavoastră de produse şi servicii apare într-o bază de date într-o altă limbă, va trebui să utilizaţi în primul rând opţiunea Traducere termen sau Traducere listă termeni.
2.2.1 Verificare listă termeni
- Limbă: Alegeţi limba din meniul derulant.
- Oficiu: Alegeţi baza de date a oficiului unde doriţi să verificaţi produsele şi serviciile dumneavoastră. Doar oficiile care utilizează aceeaşi limbă pe care aţi selectat-o vor apărea.
-
Introduceţi lista dumneavoastră de produse şi servicii în caseta de text prin una dintre următoarele acţiuni:
- Alegerea numărului clasei (a se vedea titlurile claselor în Clasificarea de la Nisa) şi copierea/lipirea din propria dumneavoastră sursă sau prin introducerea termenilor privind produsele şi serviciile dumneavoastră.
-
Importarea directă a conţinutului din Lista mea.
Dacă numele clasei este:- Scris cu caractere aldine: clasa conţine termeni.
- Subliniat: Lista mea conţine termeni în clasa respectivă.
- Activ: clasa este selectată. Vă aflaţi în clasa respectivă în acest moment.
- Normal: niciuna dintre variantele de mai sus.
- Puteţi verifica termenii într-o singură clasă o dată. Selectaţi clasa unde doriţi să verificaţi termenii dumneavoastră din lista de clase din antetul tabelului (1-45).
Dacă doriţi să se afişeze toate clasele care conţin termenii introduşi de dumneavoastră, selectaţi Toate clasele.
2.2.2 Rezultate
Puteţi vedea dacă termenii pe care i-aţi introdus există în clasa şi baza de date specificată. Rezultatele sunt afişate după cum urmează:
Rezultat
- OK Termenul introdus sau un termen similar a fost găsit în clasa selectată.
-
 Termenul nu a fost găsit în bazele de date selectate.
Termenul nu a fost găsit în bazele de date selectate.
-
 Termenul introdus sau un termen similar a fost găsit într-o altă clasă. Clasa corectă va fi găsită în rubrica Termen găsit – clasa. Este, de asemenea, posibil ca în afară de un termen într-o anumită clasă, să fie găsit un termen identic într-o clasă diferită. Acest triunghi indică, de asemenea, că doar unele părţi ale unui termen au fost găsite.
Termenul introdus sau un termen similar a fost găsit într-o altă clasă. Clasa corectă va fi găsită în rubrica Termen găsit – clasa. Este, de asemenea, posibil ca în afară de un termen într-o anumită clasă, să fie găsit un termen identic într-o clasă diferită. Acest triunghi indică, de asemenea, că doar unele părţi ale unui termen au fost găsite.
Informaţiile introduse
- Clasa introdusă: Clasa aleasă pentru termenii care urmează să fie verificaţi.
- Termenul introdus: Termenii pe care i-aţi introdus utilizând una dintre opţiunile de mai sus A sau B.
Termenul găsit
- Clasa: Clasa în care a fost găsit termenul introdus.
- Termenul: Termenul, astfel cum a fost găsit în baza de date selectată.
- Termenul selectat: Executaţi clic în căsuţa de bifare (partea dreaptă spre margine) pentru a selecta termenul care urmează să fie adăugat în Lista mea.
2.3 TRADUCERE TERMEN
Opţiunea Traducere termen vă va permite să găsiţi termenii de clasificare în limba UE pe care o alegeţi. Pentru orice cuvânt (cuvinte) pe care îl (le) introduceţi, puteţi găsi termeni de clasificare a produselor şi serviciilor care conţin acel cuvânt sau acele cuvinte, precum şi traduceri ale acestor termeni.
De ce ar putea fi nevoie să traduceţi un termen
Dispuneţi de lista dumneavoastră de produse şi servicii într-o anumită limbă, dar doriţi să obţineţi protecţia mărcii dumneavoastră într-o altă ţară, cu o limbă de lucru diferită. Prin opţiunea traducere termen puteţi găsi o expresie echivalentă în limba UE pe care o alegeţi pentru un anumit termen de clasificare.
Opţiunile pe care le selectaţi, vor apărea în Lista mea (în partea dreaptă sus). Puteţi repeta căutare pentru termeni diferiţi şi puteţi crea pas cu pas lista dumneavoastră de produse şi servicii acceptate în limba pe care o alegeţi.
Odată ce aţi tradus termenii de clasificare, puteţi utiliza termenul într-o cerere la oficiul pentru mărci în cauză.
2.3.1 Traducere termen
- Alegeţi limba din care doriţi să traduceţi, din primul meniu derulant.
- Alegeţi limba în care doriţi să traduceţi, din al doilea meniu derulant.
- Introduceţi termenul pe care aţi dori să îl traduceţi şi pentru care aţi dori să găsiţi termenii de clasificare.
- Executaţi clic pe Traducere.
2.3.2 Criterii avansate
Cu opţiunea Căutare avansată puteţi limita căutarea la o clasă sau oficiu specific.
Executaţi clic pe butonul de căutare avansată pentru afişarea criteriilor avansate de căutare.
După ce selectaţi criteriile de căutare avansată, puteţi executa clic (opţional) pe butonul „Închidere căutare avansată”.
Textul „Au fost aplicate filtre suplimentare de căutare” va apărea în dreptul butonului Căutare avansată. Puteţi menţine sau ajusta aceste criterii pe întreg parcursul căutării dumneavoastră.
Modul de căutare
Utilizând meniul derulant, selectaţi în ce mod doriţi să căutaţi descrierile (termenii) produselor şi serviciilor:
- Prefix cuvânt: Dacă sunt introduse mai multe cuvinte de căutare, precum „şerv suga”, motorul de căutare caută apariţiile atât ale cuvântului „şerveţele”, cât şi ale cuvântului „sugari” în orice ordine. Nu sunt căutate descrieri de clasificare fie cu „şerveţele”, fie cu „sugari”.
- Sintagmă completă: Sunt găsiţi termeni care includ cuvintele exact aşa cum sunt introduse în caseta de text.
- Potrivire exactă: Sunt găsiţi termeni care sunt identici cu ceea ce se introduce în caseta de text de mai sus.
Traduceri
Pe lângă căutarea în terminologia acceptată de la fiecare oficiu naţional, căutarea unei traduceri se va efectua şi în memoria de traducere unde sunt stocate traducerile pentru mărcile anterioare.
Selectarea clasei în Clasificarea de la Nisa
Clasificarea de la Nisa este împărţită în 45 de clase de produse (clasele de la 1 la 34) şi servicii (clasele de la 35 la 45). Puteţi limita căutarea la una sau mai multe dintre aceste clase executând clic pe numărul clasei. (A se vedea titlurile claselor conform Clasificării de la Nisa)
Puteţi selecta toate clasele executând clic pe opţiunea Selectare tot.
Puteţi şterge toate clasele selectate executând clic pe opţiunea Ştergere tot.
2.3.3 Rezultate
După ce executaţi clic pe butonul de traducere, rezultatele vor apărea mai jos, după cum urmează:
- Clasa: La rubrica Clasa veţi vedea numărul clasei fiecărui termen de clasificare.
- Termenul sursă: Veţi vedea termenii de clasificare care conţin cuvântul (cuvintele) introdus(e).
- Termenul ţintă: Veţi vedea traducerea corespunzătoare a termenului sursă în limba specificată.
-
Oficiul:
veţi vedea acronimul oficiului care a furnizat date pentru limba pe care o alegeţi. Semnul de bifare de culoare verde
 va apărea sub acele oficii care au acceptat termenul de clasificare. A se vedea secţiunea Contact pentru informaţii complete cu privire la fiecare oficiu. Dacă nu există un semn de bifare de culoare verde
va apărea sub acele oficii care au acceptat termenul de clasificare. A se vedea secţiunea Contact pentru informaţii complete cu privire la fiecare oficiu. Dacă nu există un semn de bifare de culoare verde
 sub denumirea oficiului, termenul în cauză nu se află în baza de date de clasificare. Acest lucru nu înseamnă că termenul va fi în mod necesar respins de oficiul respectiv.
sub denumirea oficiului, termenul în cauză nu se află în baza de date de clasificare. Acest lucru nu înseamnă că termenul va fi în mod necesar respins de oficiul respectiv.
- Selectare: pentru a selecta un termen de clasificare, executaţi clic pe căsuţa de bifare din partea dreaptă către margine. Astfel, termenul va fi adăugat în Lista mea (partea dreaptă sus) pentru o utilizare viitoare.
Afişarea informaţiilor privind sursa unui termen:
Executaţi clic pe căsuţa de bifare din faţa acestei opţiuni pentru a vedea ce termeni provin din Clasificarea de la Nisa, Acordul trilateral, lista armonizată sau titlurile claselor.
Codul din două litere (Ha, He, Ni, Tr) va apărea în coloane suplimentare. Dacă executaţi clic pe acest cod de două litere, veţi fi trimis la conceptul căruia îi aparţine termenul respectiv.
- Ha = Harmo (armonizare)
- He = Heading (titlu)
- Ni = Nice (Nisa)
- Tr = Trilateral (trilateral)
Extindeţi rândul pentru a vizualiza rezultatele în întregime:
Dacă termenul complet are o lungime prea mare, executaţi clic aici şi rândul se va extinde pentru a permite cuprinderea termenului în întregime.
2.4 TRADUCERE LISTĂ TERMENI
Puteţi găsi termenii echivalenţi într-o altă limbă a UE pentru o anumită listă de descrieri (termeni) privind produse şi servicii.
De ce ar putea fi nevoie să traduceţi lista de termeni:
Aveţi lista dumneavoastră de produse şi servicii într-o anumită limbă, dar doriţi să obţineţi protecţie într-o altă ţară cu o limbă de lucru diferită. A se vedea secţiunea Contact pentru detalii complete cu privire la fiecare oficiu.
Cu opţiunea traducere listă termeni , puteţi căuta într-o singură etapă termenii echivalenţi într-o altă limbă ai unei liste de produse şi servicii. Odată ce aveţi traducerile, le puteţi utiliza într-o cerere adresată oficiului pentru mărci în cauză, pentru a obţine protecţie pentru marca dumneavoastră în ţara respectivă.
2.4.1 Traducere listă termeni
- Limba sursă: Alegeţi limba din care doriţi să traduceţi, din primul meniu derulant.
- Limba ţintă: Alegeţi limba în care doriţi să traduceţi, din al doilea meniu derulant.
-
Introduceţi lista de produse şi servicii
în caseta de text prin una dintre următoarele acţiuni:
- Alegerea numărului clasei (a se vedea titlurile claselor în Clasificarea de la Nisa) şi copierea/lipirea din sursa dumneavoastră sau tastarea termenilor privind produsele şi serviciile dumneavoastră.
-
Importarea directă a conţinutului Listei mele.
Dacă numărul clasei este:- Scris cu caractere aldine: Sunt conţinuţi termeni.
- Subliniat: Lista mea conţine termeni în clasa respectivă.
- Activ: Clasa este selectată. Sunteţi în această clasă în acest moment.
- Normal: Niciuna dintre variantele de mai sus.
- Puteţi verifica termenii într-o singură clasă o dată. Trebuie să selectaţi clasa din lista de clase din antetul tabelului (1-45). Dacă doriţi să se afişeze toate clasele care conţin termenii introduşi de dumneavoastră, selectaţi Toate clasele.
2.4.2 Rezultate
Rezultatele sunt afişate după cum urmează:
Rezultat
- OK Termenul şi traducere au fost găsite în aceeaşi clasă.
-
 Niciun termen nu a fost găsit în bazele de date selectate sau nu este disponibilă nicio traducere pentru termenul introdus în limba ţintă.
Niciun termen nu a fost găsit în bazele de date selectate sau nu este disponibilă nicio traducere pentru termenul introdus în limba ţintă.
-
 Termenul şi traducerea au fost găsite în clase diferite.
Termenul şi traducerea au fost găsite în clase diferite.
Informaţiile introduse
- Clasa: Clasa aleasă pentru termenii care urmează să fie traduşi.
- Termenul introdus: Termenii pe care i-aţi introdus utilizând una dintre opţiunile de mai sus A sau B.
Traducere
- Clasa: Clasa în care a fost găsit termenul introdus.
- Termenul: Traducerea termenului introdus.
-
Oficiul:
Veţi vedea acronimul oficiului care furnizează date pentru limba pe care o alegeţi. Semnul de bifare de culoare verde
 va apărea sub acele oficii care au acceptat termenul de clasificare. A se vedea secţiunea Contact pentru informaţii complete cu privire la fiecare oficiu
va apărea sub acele oficii care au acceptat termenul de clasificare. A se vedea secţiunea Contact pentru informaţii complete cu privire la fiecare oficiu
- Selectare: Pentru a selecta un termen de clasificare, executaţi clic pe căsuţa de bifare din partea dreaptă spre margine. Astfel, termenul va fi adăugat în Lista mea (dreapta sus), pentru o utilizare viitoare.
2.5 Lista mea
Termenii de clasificare pe care îi selectaţi din oricare dintre opţiunile principale (Căutare, Verificare listă termeni, Traducere termeni şi Traducere listă termeni) vor fi stocaţi în Lista mea (dreapta sus). Pentru a vedea termenii selectaţi, executaţi clic pe butonul Vizualizare.
Conţinutul Listei mele va fi afişat după cum urmează:
- Clasa: Clasa termenului.
- Termenul: Termenii pe care i-aţi introdus din oricare dintre principalele opţiuni (Căutare, Verificare listă termeni, Traducere termen, Traducere listă termeni).
-
Oficiu:
Un semn de bifare de culoare verde
 va apărea sub oficiul care a acceptat termenul de clasificare
va apărea sub oficiul care a acceptat termenul de clasificare
-
Ştergere:
Puteţi elimina orice element din Lista mea prin selectarea opţiunii de ştergere (executaţi clic pe coşul de reciclare
 )
)
Odată ce aţi introdus toţi termenii în Lista mea, există trei opţiuni:
- Din Verificare listă termeni (3 B) puteţi importa conţinutul Listei mele pentru a verifica dacă termenii respectivi apar în bazele de date ale altor oficii cu aceeaşi limbă.
- Din Traducere listă termeni (3 B) puteţi importa conţinutul Listei mele pentru a traduce lista de termeni limba UE pe care o alegeţi.
- Dacă aţi început cu o aplicaţie de depunere electronică, puteţi exporta termenii introduşi în Lista mea înapoi în respectiva aplicaţie de depunere electronică pentru a finaliza procedura de solicitare a mărcii.
3. Funcţionalităţi şi informaţii suplimentare
3.1 Bara de navigare din partea dreaptă sus
- Acasă: Link către pagina de întâmpinare.
- Despre: Informaţii generale despre TMclass. Celor care utilizează pentru prima dată aplicaţia li se recomandă citirea textului!
- Ştiri: Articole şi informaţii legate de TMclass.
- Contact: Date privind clasificarea mărcii pe care le accesaţi prin TMclass provin de la oficiile enumerate în această secţiune. Pentru aspectele legate de aceste date, va trebui să contactaţi proprietarul datelor.
- Ajutor: Link către acest document. Cum se utilizează TMclass.
- Titlurile claselor în Clasificarea de la Nisa: Titlurile claselor descriu în termeni foarte generali natura produselor sau serviciilor conţinute în fiecare dintre cele 34 de clase de produse şi 11 clase de servicii. Puteţi accesa lista completă aici.
3.2 Funcţii de control
-
Dimensiunea fontului:
Dacă doriţi să vedeţi textul cu un font mai mare, vă rugăm să apăsaţi
 Dacă doriţi să vedeţi textul cu un font mai mic, vă rugăm să apăsaţi
Dacă doriţi să vedeţi textul cu un font mai mic, vă rugăm să apăsaţi

- Conectare: Exclusiv pentru utilizatorii cu funcţii administrative. Solicitanţii obişnuiţi nu trebuie să se conecteze.
- Limba interfeţei: Puteţi alege una dintre limbile interfeţei.
3.3 Compatibilitate
- Versiunile software care pot fi utilizate: Această aplicaţie web a fost optimizată pentru fi utilizată cu Internet Explorer 9.0 sau o versiune superioară; şi Mozilla Firefox o Google Chrome.
- Rezoluţia recomandată a ecranului Rezoluţia recomandată: 1024x768 sau superioară.
3.4 Module cookie
Dacă apare un mesaj care indică faptul că funcţionalitatea cookie-urilor din browserul dvs. este dezactivată, este posibil ca acestea să nu fie activate.
Microsoft Internet Explorer
Pentru a activa modulele cookie în Internet Explorer 7 sau 8:
- Faceţi clic pe Start > Control Panel (Panou de control). (Pentru vizualizarea Clasic din Windows XP, faceţi clic pe butonul Start din Windows > Settings > Control Panel (Setări > Panou de control)).
- Faceţi dublu clic pe pictograma Internet Options (Opţiuni Internet).
- Selectaţi fila Privacy (Confidenţialitate).
- Faceţi clic pe Advanced (Avansat).
- Selectaţi opţiunea „Override automatic cookie handling” (Înlocuire gestionare automată a cookie-urilor) în secţiunea „Cookies” (Cookie-uri) din fereastra Advanced Privacy Settings (Setări complexe de confidenţialitate).
- Selectaţi opţiunea „Accept” (Acceptare) sau „Prompt” (Se solicită) în „First-party Cookies” (Cookie-uri originale).
- Selectaţi opţiunea „Accept” (Acceptare) sau „Prompt” (Se solicită) în „Third-party Cookies” (Cookie-uri terţă parte). (Dacă selectaţi opţiunea „Prompt” (Se solicită), vi se va solicita aprobarea de fiecare dată când un site web încearcă să vă trimită un cookie.)
- Pentru a ieşi, faceţi clic pe OK în fereastra Internet Options (Opţiuni Internet).
Pentru a activa modulele cookie în Internet Explorer 6:
- Faceţi clic pe Start > Control Panel (Panou de control). (Pentru vizualizarea Clasic din Windows XP, faceţi clic pe butonul Start din Windows > Settings > Control Panel (Setări > Panou de control)).
- Faceţi clic pe Advanced (Avansat).
- Selectaţi opţiunea „Override automatic cookie handling” (Înlocuire gestionare automată a cookie-urilor).
- Selectaţi opţiunea „Accept” (Acceptare) sau „Prompt” (Se solicită) în „First-party Cookies” (Cookie-uri originale).
- Selectaţi opţiunea „Accept” (Acceptare) sau „Prompt” (Se solicită) în „Third-party Cookies” (Cookie-uri terţă parte). (Dacă selectaţi opţiunea „Prompt” (Se solicită), vi se va solicita aprobarea de fiecare dată când un site web încearcă să vă trimită un cookie.)
- Pentru a ieşi, faceţi clic pe OK în fereastra Internet Options (Opţiuni Internet).
Mozilla Firefox
Pentru a activa modulele cookie în Mozilla Firefox 3.x pentru Windows:
- Faceţi clic pe Tools (Instrumente) > Options (Opţiuni).
- Faceţi clic pe Privacy (Confidenţialitate) în panoul superior.
- Setaţi opţiunea „Firefox will:” (Firefox:) la Use custom settings for history (Utilizează setările personalizate pentru istoric).
- Bifaţi caseta de lângă „Accept cookies from sites” (Se acceptă cookie-uri de pe site-uri), pentru a activa cookie-urile.
- Faceţi clic pe OK.
Pentru a activa modulele cookie în Mozilla Firefox 2.x pentru Windows:
- Faceţi clic pe Tools > Options (Instrumente > Opţiuni).
- Faceţi clic pe Privacy (Confidenţialitate) în panoul superior.
- Bifaţi caseta de selectare „Accept cookies from sites” (Se acceptă cookie-uri de pe site-uri).
- Faceţi clic pe OK.
Pentru a activa cookie-urile în Mozilla Firefox pentru Mac:
- Accesaţi meniul vertical Firefox.
- Selectaţi Preferences (Preferinţe).
- Faceţi clic pe Privacy (Intimitate).
- Setaţi opţiunea „Firefox will:” (Firefox:) la Use custom settings for history (Utilizează setările personalizate pentru istoric).
- Bifaţi caseta de lângă „Accept cookies from sites” (Se acceptă cookie-uri de pe site-uri), pentru a activa cookie-urile.
- Faceţi clic pe OK.
Google Chrome
Pentru a activa cookie-urile în Chrome pentru Windows:
- Faceţi clic pe meniul Tools (Unelte).
- Selectaţi Options (Opţiuni).
- Faceţi clic pe fila În culise.
- Faceţi clic pe Setări privind conţinutul din secţiunea „Confidenţialitate”.
- Selectaţi opţiunea Permiteţi setarea datelor locale pentru a permite atât cookie-urile originale, cât şi pe cele de la terţe părţi. Dacă doriţi să acceptaţi numai cookie-uri originale, bifaţi caseta de lângă „Blocaţi toate cookie-urile de la terţe părţi, fără excepţii”.
Pentru a activa cookie-urile în Chrome pentru Mac:
- Selectaţi Chrome > Preferinţe din bara de meniu.
- Faceţi clic pe fila În culise.
- Faceţi clic pe Setări privind conţinutul din secţiunea „Confidenţialitate”.
- Selectaţi opţiunea Permiteţi setarea datelor locale pentru a permite atât cookie-urile originale, cât şi pe cele de la terţe părţi. Dacă doriţi să acceptaţi numai cookie-uri originale, bifaţi caseta de lângă „Blocaţi toate cookie-urile de la terţe părţi, fără excepţii”.
Safari
Pentru activarea modulelor cookie în Safari:
- Accesaţi meniul vertical Safari.
- Selectaţi Preferences (Preferinţe).
- Selectaţi Security (Securitate) în panoul superior.
- În „Accept Cookies” (Acceptaţi cookie-uri), selectaţi opţiunea Only from sites you navigate to (Numai de pe site-urile pe care le accesaţi).
Dacă întâmpinaţi în continuare probleme după activarea cookie-urilor
În cazul în care cookie-urile din browser sunt activate şi încă mai vedeţi un mesaj de eroare care spune că sunt dezactivate cookie-urile din browser, încercaţi să deschideţi o fereastră nouă în browser. Uneori cookie-urile din browser nu vor funcţiona corect atunci când utilizaţi mai multe file într-o fereastră de browser.
Dacă acest lucru nu ajută puteţi, de asemenea, să goliţi memoria cache şi să ştergeţi cookie-urile.